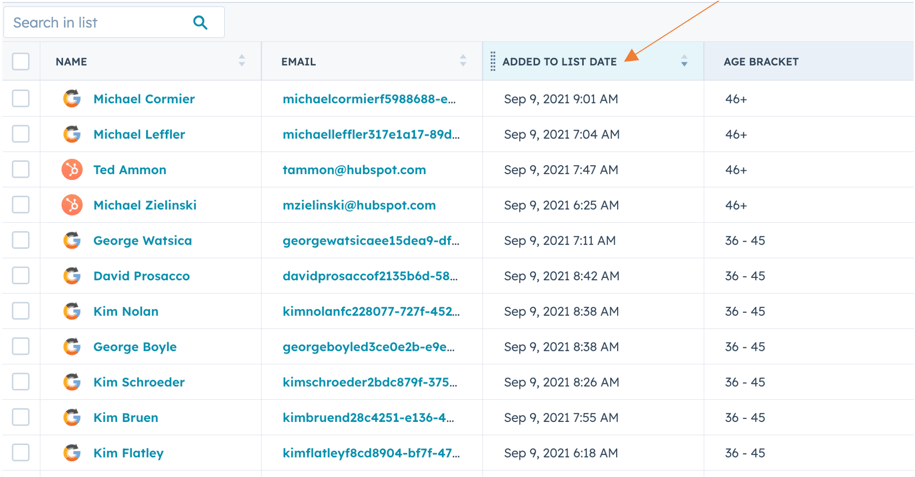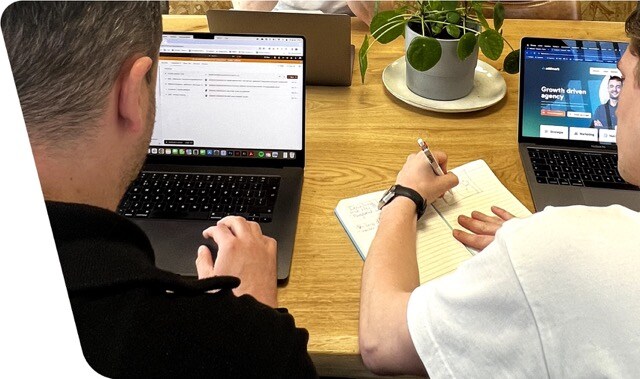Ontdek hoe het toevoegen van bèta functies aan je Hubspot account je bedrijf naar een hoger niveau kan tillen!
Nieuwe bèta functies van HubSpot
Het is alweer februari en dat betekent dat we weer toegang hebben tot een hoop nieuwe HubSpot Beta's. Deze nieuwe beta's brengen spannende mogelijkheden met zich mee en kunnen jouw HubSpot portal naar een hoger niveau tillen! Laten we eens kijken naar enkele van deze nieuwe functies en hoe ze jou kunnen helpen bij het optimaliseren van je HubSpot account.
Beta's in deze blog:
Proactieve waarschuwingen voor nieuwe dubbele records.
HubSpot introduceert de mogelijkheid om nieuwe dubbele records proactief te monitoren en meldingen te ontvangen. Dit bevat een toevoeging aan gegevensmonitoring in het meldingencentrum voor gegevenskwaliteit. Gebruikers hebben ook de mogelijkheid om zichzelf en andere gebruikers te abonneren op meldingen die worden geactiveerd door de nieuwe dubbele records waarschuwingen.
Hoe doe je dit?
Dubbele records bewaking instellen.
Navigeer naar Rapportage > Gegevensbeheer > Gegevenskwaliteit.
Klik op de knop 'Aan de slag' op de kaart 'Gegevens monitoring' en vervolgens Rechtsboven op 'Controleren op dupliceren'.

In de instellingen 'Nieuwe duplicaten' bewaken kun je ervoor kiezen om contactpersonen en/of bedrijven te bewaken en een dagelijkse duplicatie limiet in te stellen.
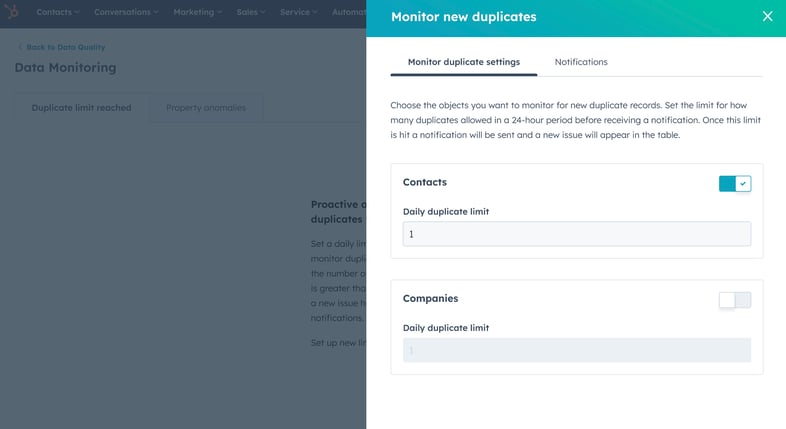
-
Via het tabblad 'Meldingen' kun je jezelf en andere gebruikers met toegang tot Data Quality, abonneren op meldingen via e-mail, telefoon, Slack of Microsoft Teams wanneer deze waarschuwingen worden geactiveerd.
- Sla de instellingen op en de duplicaten worden nu gecontroleerd op onverwachte veranderingen in het volume.
Dubbele waarschuwingen bekijken.
Zodra er waarschuwingen op je dashboard verschijnen, heb je de mogelijkheid om meer details te bekijken.
- Klik in 'Gegevenskwaliteit' op 'Alles weergeven' op de kaart 'Gegevens monitoring' naast het issue-type 'Nieuwe dubbele issues'.
- Klik in de tabel met dubbele recordkwesties op een waarschuwing door te klikken op het aantal dubbele records onder contactpersonen en/of bedrijfsduplicaten.
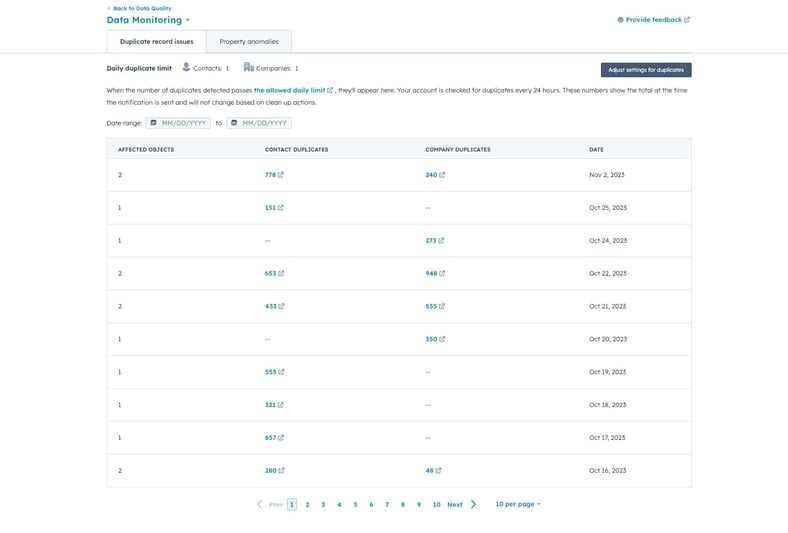
- Je wordt doorgestuurd naar de tool 'Dubbele records beheren' en de dubbele records worden gefilterd op datum.
- In de onderstaande tabel kun je op het duplicaat klikken om het te bekijken of af te wijzen.
- Je kunt ook de notificatie-instellingen voor deze eigenschap bewerken of het monitoren ervan stoppen, door te klikken op de knop Instellingen voor duplicaten aanpassen.
Re-design van de 'Geavanceerde filters' voor indexpagina's.
De filters van de indexpagina zijn vernieuwd en verbeterd, waardoor we gemakkelijker nieuwe filterfunctionaliteit kunnen bouwen en filters consistenter kunnen maken met de 'lijsten' tool. De re-design is bedoeld om de bestaande filtercomponent te verbeteren.
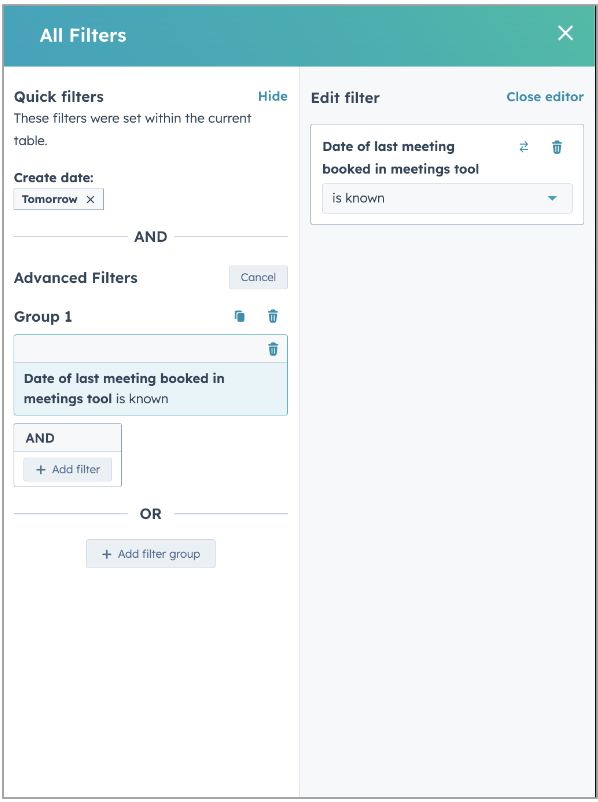
Hoe doe je dit?
Om toegang te krijgen tot de vernieuwde filters, ga je naar een willekeurige indexpagina (contactpersonen, bedrijf, tickets, aanbiedingen, enz.) en selecteer je 'Geavanceerde filters'.
Lijsten zonder bestaande geavanceerde filters
Selecteer de property uit de vervolgkeuzelijst en voeg je filtercriteria toe. Als je klaar bent, selecteer je editor sluiten of selecteer je het pictogram X rechtsboven in het filterpaneel om het geavanceerde paneel helemaal te sluiten. Elk nieuw filter dat je toevoegt zal de weergave onmiddellijk bijwerken in een conceptstatus, maar je moet Opslaan selecteren in de tabel of op het bord om je wijzigingen door te voeren in de weergave filters.
Lijsten met bestaande geavanceerde filters
Selecteer Filtergroep toevoegen / Filter toevoegen om een EN- of OF-conditie toe te voegen aan je filterset. Selecteer uw property in het vervolg keuzemenu en voeg je filtercriteria toe.
Om bestaande criteria te bewerken, selecteert u de filtervoorwaarde die u wilt wijzigen en ziet u die filtervoorwaarde in het bewerkingspaneel. Voer je wijzigingen door en selecteer editor sluiten of selecteer het pictogram X rechtsboven in het filterpaneel om het geavanceerde paneel helemaal te sluiten. Om je wijzigingen op te slaan voor andere teamgenoten of toekomstige sessies, selecteer je het opslaan pictogram op het bord of in de tabel.
Laat feedback achter:
Laat gerust je mening achter over deze update via de link Deel je feedback in het blauwe meld vak onder 'Geavanceerde filters'.
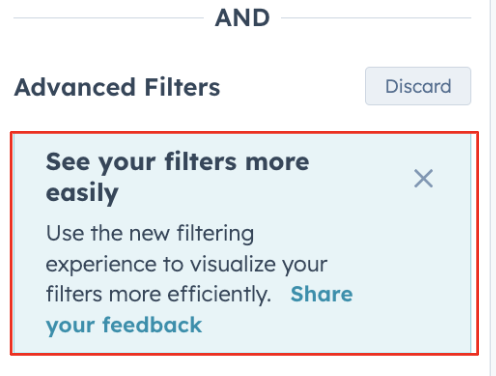
Nieuwe flow voor het maken van lijsten & de mogelijkheid om te sorteren op toevoegingsdatum van records.
Drie belangrijke updates voor het maken van lijsten:
1. Records bekijken die aan je filtercriteria voldoen terwijl je lijst nog wordt verwerkt.
2. Alle records bekijken die aan je filtercriteria voldoen zodra een lijst compleet is.
3. Sorteren op de kolom 'Datum toegevoegd aan lijst' op elke lijst.
Waarom dit belangrijk is?
1. Records bekijken tijdens het verwerken van lijsten: Bij het maken van een lijst kan het handig zijn om een paar records te analyseren om er zeker van te zijn dat ze aan je criteria voldoen. Voorheen moest je wachten tot de lijst klaar was met verwerken om elke record te analyseren door op 'Voorbeeld' te klikken of de record in een nieuw tabblad te openen. Nu kun je dit doen terwijl de lijst nog aan het verwerken is!
2. Alle records bekijken als een lijst compleet is: Voorheen was het zo dat wanneer een lijst compleet was, de records in de tabel gedurende een korte periode niet overeenkwamen met de uiteindelijke lijsttelling. Nu zie je, zodra een lijst compleet is, alle records in de tabel die overeenkomen met de uiteindelijke lijsttelling. Zo kun je met een gerust hart je lijst gebruiken voor e-mails, rapportage of automatisering.
3. Sorteren op kolom 'Datum toegevoegd aan lijst': Zodra een lijst compleet is, kun je sorteren op de 'Toegevoegd aan lijst datum' om de prestaties van je lijsten in de loop van de tijd beter te volgen.
Hoe doe je dit?
Records bekijken tijdens het verwerken van lijsten:
1. Een nieuwe lijst maken.
2. Tijdens de verwerking zul je zien dat er leden worden toegevoegd.
3. De banner laat je weten dat de lijst slechts gedeeltelijk compleet is.
4. Klik op 'voorbeeld' om de zijbalk van het record te openen.
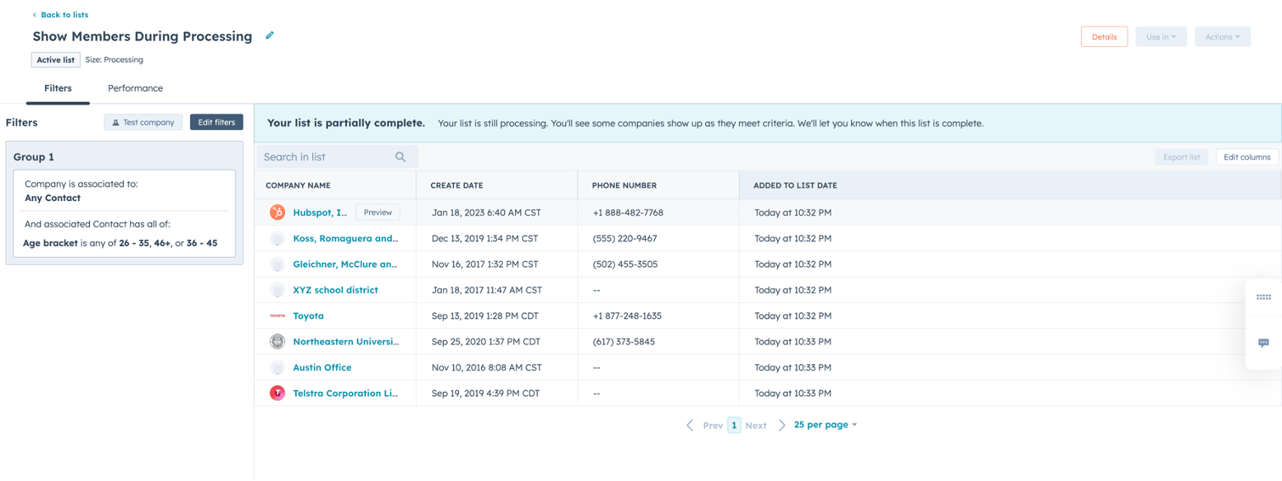
Alle records bekijken als een lijst compleet is:
1. Wachten tot een nieuwe lijst klaar is met verwerken.
2. Zie dat alle records meteen in de tabel staan (je kunt er doorheen bladeren als dat nodig is.)
3. Je lijst is klaar om gebruikt te worden in tools zoals e-mail, workflows of gegevenssynchronisatie.
4. Als je records in bulk moet bewerken, zie je het aantal records dat tot nu toe geïndexeerd is. Alle records moeten geïndexeerd zijn als je bulkacties uitvoert op alle records in een lijst.
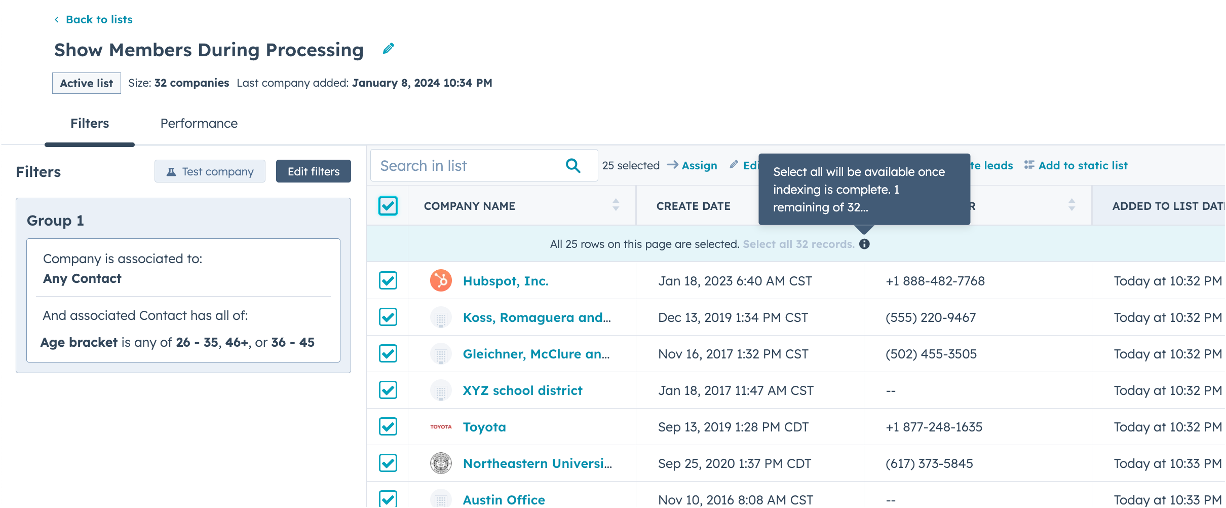
Sorteren op 'Datum toegevoegd aan lijst' op elke lijst in je portaal:
1. Ga naar een bestaande of nieuwe lijst.
2. Klik op de kolom 'Datum toegevoegd aan lijst'.
3. Als deze niet beschikbaar is, klik dan op 'Kolommen bewerken' en voeg de kolom toe aan je lijstweergave.
Nieuwe filters voor advertentie-attributie.
HubSpot-gebruikers hebben nu toegang tot 4 vernieuwde filters voor advertentietoewijzing die een duidelijker beeld geven van de klantreis.
Hoe doe je dit?
Om de nieuwe filters voor advertentietoewijzing te bekijken, navigeer je naar Marketing > Advertenties. Klik vervolgens op de vervolgkeuzelijst bovenaan naast "Attributierapporten".
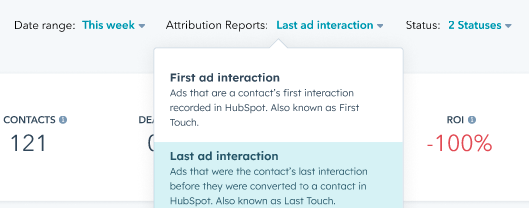
Volledig nieuwe help desk werkruimte.
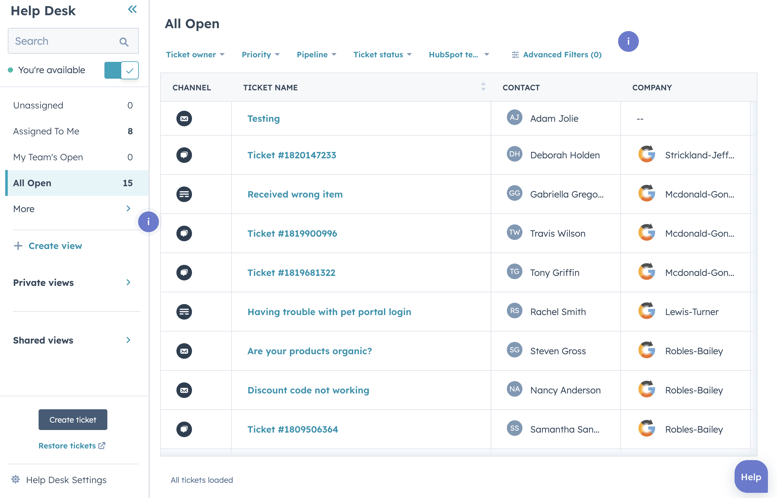
Helpdesk is HubSpot's nieuwe ticket management werkruimte, speciaal gebouwd voor je support team om efficiënte en empathische klantenservice te bieden.
Helpdesk voegt tickets en conversaties samen in een gecentraliseerde werkruimte, waardoor je supportteam veel efficiënter verzoeken van klanten kan aannemen, behandelen en oplossen. Met omnichannel messaging, een 360-graden klantbeeld op basis van CRM en een groeiende lijst met AI-ondersteunde functies bevat de Helpdesk alle tools die je team nodig heeft om service van wereldklasse te bieden.
Hoe doe je dit?
*Let op: gebruikers moeten een Service Seat hebben om toegang te krijgen tot de helpdesk om deze te gebruiken.
Hieronder vindt je een aantal belangrijke stappen die je kan nemen om te beginnen met het gebruik van de helpdesk! Ga voor meer informatie naar het Helpdesk Kennisbankartikel.
- Navigeren naar Helpdesk: Je vindt de Helpdesk door te navigeren naar Service > Helpdesk. Je vindt de Helpdesk instellingen door te navigeren naar Instellingen > Extra > Postvak IN & Helpdesk > Helpdesk.
- Een nieuw kanaal aansluiten: Onder instellingen kunnen beheerders e-mail-, formulier-, chat-, bot- en FBM-kanalen rechtstreeks verbinden met de Helpdesk. Zodra ze verbonden zijn, zullen alle inkomende berichten van deze kanalen automatisch een ticket genereren in de helpdesk.
- Een bestaand kanaal migreren vanuit Inbox: Als je team de conversatie-inbox al gebruikt, hebben beheerders ook de optie om een bestaand kanaal (en eventuele bijbehorende conversaties/tickets) te verplaatsen van de inbox naar de helpdesk. Bekijk dit Knowledge Base-artikel voor meer informatie.
- Georganiseerd blijven in Helpdesk: Jouw team kan gebruik maken van functies zoals privé en gedeelde aangepaste weergaven en geavanceerde filters om zich te concentreren op problemen met de hoogste prioriteit.
Verbeterde gespreksweergave in Postvak IN en Helpdesk
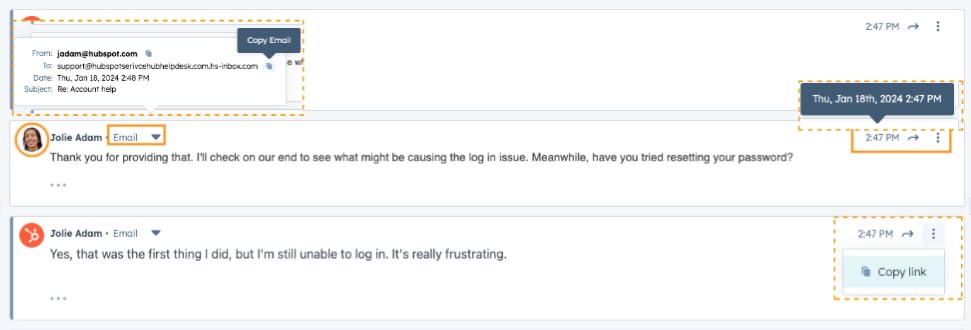
In een voortdurend streven om de conversatie-ervaring te vernieuwen voor een betere leesbaarheid, werkt HubSpot de berichten kop bij voor conversaties in de Inbox en Helpdesk. Het doel met het bijwerken van de berichten kop is om de verticale ruimte in de thread te optimaliseren en in één oogopslag een duidelijker onderscheid te maken tussen afzender en ontvanger.
Als gevolg van deze wijzigingen zijn er een aantal bruikbaarheids- en toegankelijkheids updates toegevoegd voor een betere kijk- en berichten ervaring in de Inbox en Helpdesk.
Hoe doe je dit?
Enkele veranderingen die je kunt verwachten met deze redesign:
- Het veranderen van de blauwe headerbanner in een slanke en compacte zijbalk om meer verticale ruimte te behouden. Hierdoor zijn er meer berichten zichtbaar in dezelfde ruimte, waardoor je minder hoeft te scrollen en een beter overzicht hebt van de gesprekken op hoog niveau.
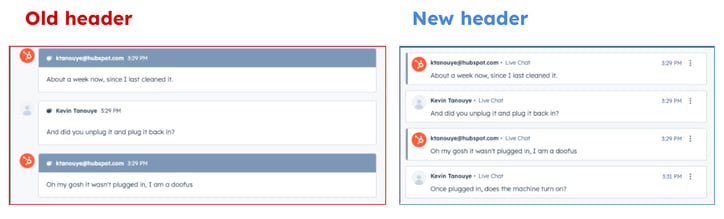
- De zijbalk voor doorgestuurde berichten zal geel zijn voor onderscheid.

- Avatars en profielfoto's zijn verplaatst naar de header. Dit geldt ook voor geautomatiseerde en bot-berichten voor visuele consistentie binnen een conversatie.

- Kanaalnaam vervangt het kanaalpictogram voor meer duidelijkheid over het kanaaltype.
- Tijdstempel verschoven van links naar rechts met een hover-tooltip voor volledige details.
- E-mailacties zijn standaard zichtbaar op het bureaublad. Je hoeft niet met de muis te bewegen om te antwoorden, alles te beantwoorden of door te sturen.

- Kopieerfuncties en snelkoppelingen: je kunt nu e-mailadressen kopiëren in de vervolgkeuzelijst.
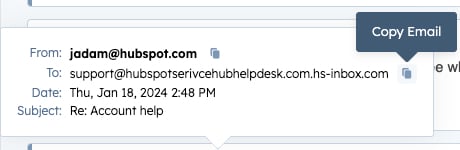
- En kopieer een link naar een specifiek bericht in een conversatie in de koptekst.
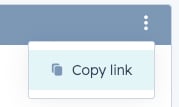
HubSpot Chrome-extensie gebruiken in Salesforce
Sales teams kunnen nu gebruikmaken van de HubSpot Chrome-extensie om te werken binnen Salesforce. Gebruikers kunnen contactpersonen inschrijven in sequenties, e-mails verzenden, bellen en HubSpot-records rechtstreeks vanuit Salesforce bekijken.
Hoe doe je dit?
Sales teams die Salesforce CRM gebruiken, kunnen de HubSpot Sales Extension inschakelen in Salesforce door naar hun Extensions-instellingen te gaan onder Settings > General > Email > Extension Settings:
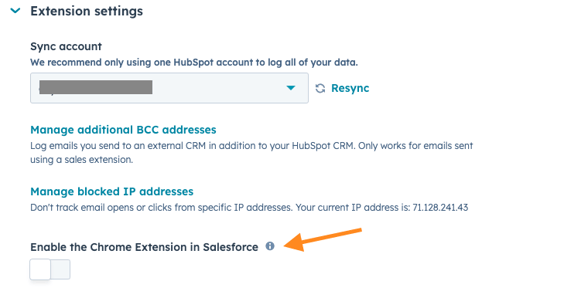
Zodra deze is ingeschakeld, wordt gebruikers gevraagd om de HubSpot verkoopextensie toestemming te geven voor toegang tot Salesforce.com.
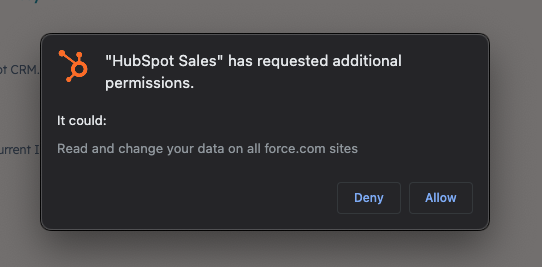
Gebruikers moeten "Toestaan" selecteren om de HubSpot Sales Chrome Extension te laten werken in Salesforce.
Hierna kunnen verkoopteams de HubSpot Sales sidebar in Salesforce zien. Deze zijbalk zal contact- en bedrijfsprofielen in Salesforce matchen met gerelateerde profielen in HubSpot:
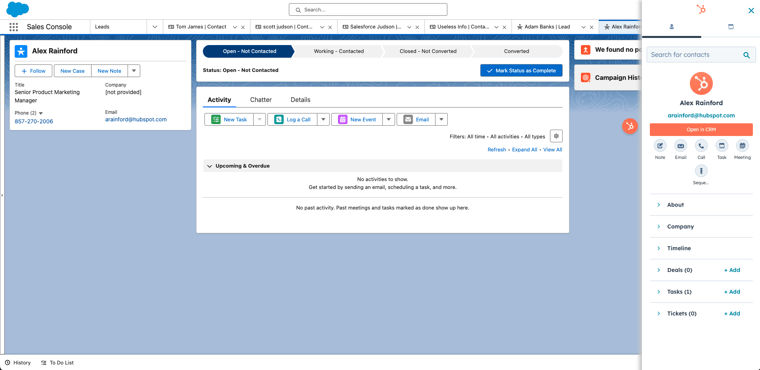
Klanten kunnen bulkinschrijvingsreeksen uitvoeren via de contact- en leadpagina's van Salesforce:
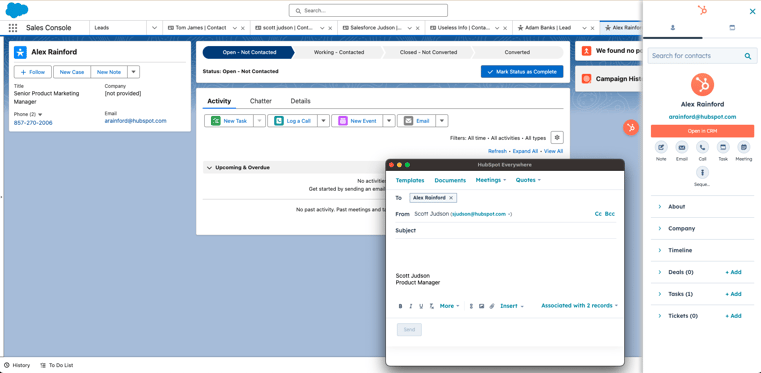
Meer weten? Plan gratis een gesprek in met Carel of neem contact op met Sander!